En el vasto mundo de la creación y gestión de sitios web, WordPress se ha erigido como un gigante indiscutible. Con una cuota de mercado que supera el 40% de todos los sitios web en Internet, este manejador de contenidos ha conquistado el corazón de bloggers, emprendedores y empresas de renombre por igual.
En este artículo, no exploraremos por qué WordPress se ha convertido en la elección preferida para innumerables usuarios en todo el mundo, ni destacaremos sus ventajas distintivas en comparación con otras plataformas de gestión de contenidos. Daremos esto por sentado y que somos en suma usuarios tradicionales de WordPress que enfrentamos problemas usuales en esta plataforma como pudiera ser cuando olvidamos la contraseña y/o no recibir el enlace de restablecimiento de contraseña por correo electrónico cuando intenta restablecer su contraseña usando la opción » Perdió su contraseña » en la página de inicio de sesión.
Este artículo le enseñará cómo restablecer su contraseña de WordPress usando phpMyAdmin ( o su gestor de datos de predilección), y también como alternativa crear un usuario administrador con sus respectivos privilegios, accediendo a la Base de Datos en uso.

Restablecer la contraseña de administrador de WordPress.
Para comenzar, deberá identificar el nombre de la base de datos asociada con su instalación de WordPress. Para encontrar el nombre de la base de datos y el usuario administrador, acceda al directorio raíz donde está instalado WordPress. Allí podrá encontrar el archivo de configuración de WordPress llamado wp-config.php .
Abra el archivo (haga clic en editar) y debería ver el nombre de la base de datos como se muestra a continuación:

Accediendo a phpMyAdmin (u otro administrador de bases de datos).
Desde la sección de configuración de la base de datos, asegúrese de tomar nota del nombre de la base de datos proporcionado en la línea que se ve así: “define( ‘DB_NAME’, ‘local’ );» .
En la mayoria de los casos el nombre de base de datos y usuario será diferente, así que el nombre pudiera ser también algo así como «automatizateyourinfr_wp_pf4dg«.
Ahora, acceda a phpMyAdmin desde el panel de control de su hosting o a través de su dominio/direcciónIP con el puerto 3306, y ubique el nombre de la base de datos de WordPress dentro de la lista de bases de datos que se muestra en el lado izquierdo de phpMyAdmin y luego haga clic en él.
Este procedimiento puede realizarlo desde cualquier otro administrador de datos para MySQL como son MySQL Workbench y DBeaver, y los pasos serán similares.
Localización de la tabla de usuarios.
Después de hacer clic en el nombre de la base de datos, se abrirá la base de datos y se mostrarán todas las tablas de esa base de datos en el panel derecho de phpMyAdmin. Su siguiente tarea es ubicar la tabla denominada » wp_users » dentro de la lista de tablas en el panel del lado derecho. En ocasiones, como en este caso, WordPress utiliza un prefijo de tabla de » 7aKeg3 » en lugar del prefijo de tabla predeterminado » wp «. En consecuencia, en este ejemplo, deberías abrir la tabla “ 7aKeg3_users ” en lugar de “ wp_users ”.
Restablecer la contraseña.
Cuando abra la tabla » wp_users «, mostrará una lista de todos los usuarios de WordPress. Para restablecer la contraseña de un usuario específico, debe hacer clic en el botón «editar» que corresponde al usuario para el que desea restablecer la contraseña.

Localice el campo llamado » contraseña_usuario » y, en el menú desplegable junto a él, seleccione la función «MD5″. A continuación, elimine cualquier valor existente en el campo » user_pass » e ingrese su nueva contraseña segura en el campo » value » para » user_pass «. Finalmente, haga clic en el botón “ ir ” para guardar los cambios.
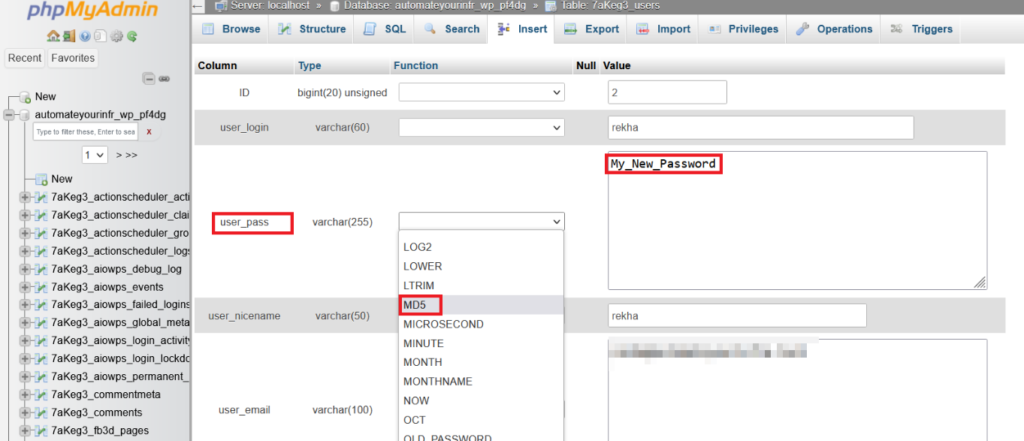
Si el cambio de contraseña se realiza correctamente, verá una marca de verificación verde en la parte superior de la pantalla, que indica que «1 fila se ha visto afectada«. Sa cambiado correctamente la contraseña de usuario de WordPress y ahora puede iniciar sesión en el panel de administración de WordPress con la nueva contraseña.
Crear un nuevo usuario administrador para WordPress.
Para realizar este procedimiento siguie los mismos pasos detallados anteriormente para obtener los datos de acceso de la Base de Datos en el archivo wp-config. Accede al gestor de Bases de Datos (phpMyAdmin o alternativo) y busca la tabla usuarios de WordPress. Haz clic en la pestaña » Insertar » dentro de la tabla wp_users (o [prefijo]_users) para abrir el formulario para crear un nuevo usuario.
Ingresa los siguientes detalles de usuario:
user_login : ingrese el nombre de usuario deseado para el nuevo usuario administrador.
user_pass : establece una contraseña segura para el usuario. En el menú desplegable » Función «, seleccione » MD5 » para codificar la contraseña. Puede generar un hash distinto utilizando scripts o herramientas en línea. Esto lo abordaremos en un próximo artículo al referirnos al algoritmo «bcrypt«.
user_email : agregue la dirección de correo electrónico asociada con el nuevo usuario.
user_registered : seleccione una fecha y hora en la que el usuario debe registrarse.
user_status : establezca el valor en «0» para activar el usuario.
Confirmar el nuevo usuario.
Para confirmar que se ha creado el nuevo usuario, seleccione la pestaña » Examinar » dentro de la tabla wp_users (o [prefijo]_users) y verifique que este se ha añadido a la tabla.
Asignar privilegios de administrador.
Complete los siguientes valores:
user_id : ingrese el ID del usuario que creó en el paso anterior (de la tabla de usuarios).
meta_key : ingrese wp_capabilities (o [prefijo]_capabilities si tiene un prefijo personalizado).
En el campo » meta_value «, ingrese:
a:1:{s:13:”administrator”;s:1:”1″;} si el nombre de su tabla no tiene un prefijo .
a:1:{s:13:”administrator”;b:1;} si el nombre de su tabla tiene un prefijo .
Haga clic en el botón » Ir » para guardar los cambios.
Ha creado con éxito un nuevo usuario administrador de WordPress a través de phpMyAdmin. Para utilizar el nuevo usuario, vaya a la pantalla de inicio de sesión del administrador de WordPress en https://yourdomain.com/wp-admin e ingrese las credenciales de usuario recién establecidas.
Conclusión.
En conclusión, esta guía proporciona un proceso claro, paso a paso, para resetear el password de administrador y/o crear un nuevo usuario en MySQL usando phpMyAdmin para su sitio de WordPress.
Desde acceder a su base de datos hasta completar los detalles del usuario y asignar privilegios de administrador, ahora tiene el conocimiento para administrar eficazmente a sus usuarios de WordPress. Recuerde priorizar la seguridad mediante el uso de contraseñas seguras y eliminando usuarios innecesarios cuando ya no sean necesarios. Con estas habilidades, podrá manejar con confianza las tareas de administración de usuarios de su sitio web.